Cara instal ulang windows 7 di Laptop dan PC
Panduan Cara Instal Ulang Windows 7 di Laptop dan PC
Sistem operasi Windows 7 merupakan salah satu OS yang banyak digunakan untuk perangkat komputer baik itu laptop ataupun PC. Sama seperti Windows 8, cara instal ulang Windows 7 yang mudah juga membuatnya banyak diminati oleh pengguna komputer.
OS Windows 7 ini sendiri mulai dirilis pada 22 Juli 2009 dan baru di publikasikan tiga bulan setelahnya yaitu pada tanggal 22 Oktober 2009. Windows 7 ini merupakan OS yang dirilis setelah Windows Vista yang mengalami banyak kegagalan.
Berbeda dengan Windows Vista, Windows 7 berfokus pada pengembangan dasar dalam penggunaan Windows-nya. Windows 7 didesain agar compatible dengan berbagai aplikasi dan juga hardware pada komputer sehingga para pengguna OS lawas seperti Windows XP dapat bermigrasi dengan mudah.
Spesifikasi minimum Windows 7
Sebelum mulai menginstal Windows 7 Anda perlu mengetahui terlebih spesifikasi minimum yang harus dimiliki oleh hardware pada komputer Anda. Terdapat dua jenis Windows 7 yaitu Windows 7 32 bit dan Windows 7 64 bit. Keduanya mempunyai spesifikasi minimum yang berbeda. Berikut spesifikasi minimum untuk Windows 7 32 bit seperti terdapat pada situs Microsoft:
- Prosesor yang digunakan minimal Pentium 4 dan mempunyai kecepatan 1 GHz atau lebih besar lagi.
- RAM yang digunakan juga minimal harus 1 GB atau lebih.
- Kapasitas hard disk yang diperlukan untuk menginstal Windows 7 32 bit ini minimal harus 16 GB atau lebih.
- VGA minum mempunyai kapasitas 128 MB dan mendukung DirectX 9.
Spesifikasi minimum untuk komputer yang dapat diinstal dengan Windows 7 64 bit sedikit lebih tinggi dibandingkan dengan 32 bit, yaitu:
- Prosesor minimal Pentium 4 atau lebih dengan kecepatan 1 GHz.
- RAM yang dibutuhkan minimal 2 GB.
- Kapasitas hard disk untuk Windows 64 bit minimal harus 20 GB.
- Kapasitas VGA minimal 128 MB dan mendukung DirectX 9.
Anda bisa saja menginstal Windows 7 pada komputer yang spesifikasinya lebih rendah tapi resikonya tentu lebih besar. Jika spesifikasi komputer lebih rendah mesin akan cepat panas yang akan membuat hardware dalam komputer cepat rusak. Selain itu, Windows 7 yang diinstal pada komputer dengan spesifikasi lebih rendah akan bekerja dengan sangat lamban.
Kelebihan Windows 7
Sebelum mengulas bagaimana cara instal ulang Windows 7, Anda sebaiknya mengetahui apa saja kelebihan yang dimiliki oleh sistem operasi Windows 7 ini. Berbagai kelebihan yang dimilikinya ini tentu akan membuat Anda ingin cepat beralih dari Windows Vista, XP, atau bahkan mungkin downgrade dari Windows 8.
- Proses booting dan juga shut down lebih cepat dibandingkan dengan Windows versi sebelumnya.
- Pemakaian daya untuk CPU dan juga hard disk juga lebih hemat.
- Windows 7 sudah mendukung penggunaan layar sentuh alias touch screen.
- Mendukung multiscreen untuk menghubungkannya dengan beberapa layar sekaligu.
- Terdapat fitur device storage yang memudahkan dalam menampilkan berbagai hal yang berhubungan dengan hardware.
- Mempunyai sistem pencarian data yang mudah dan cepat
Back Up Data Windows 7
Sebelum melakukan instal ulang Windows 7, ada bagusnya Anda menginstal program untuk menyelamatkan data Anda alias backup data. Cara ini sangat membantu bagi Anda yang ingin instal ulang Windows 7, mengingat instal ulang Windows7 biasanya tidak punya opsi menyimpan data di drive yang akan diinstal.
Karena itu sangat penting sebelum melakukan instal ulang, sebaiknya backup data terlebih dahulu. Contoh program yang memudahkan Anda untuk backup data adalah EaseUS Todo Backup.
EaseUS Todo Backup ini berfungsi untuk menyimpan data sehingga Anda punya data cadangan selain di PC atau laptop. Aplikasi ini juga sangat mudah digunakan, bahkan untuk Anda yang awam sekalipun. Terlebih karena aplikasi atau program ini punya fitur backup data yang bisa diatur otomatis sesuai waktu yang Anda inginkan.
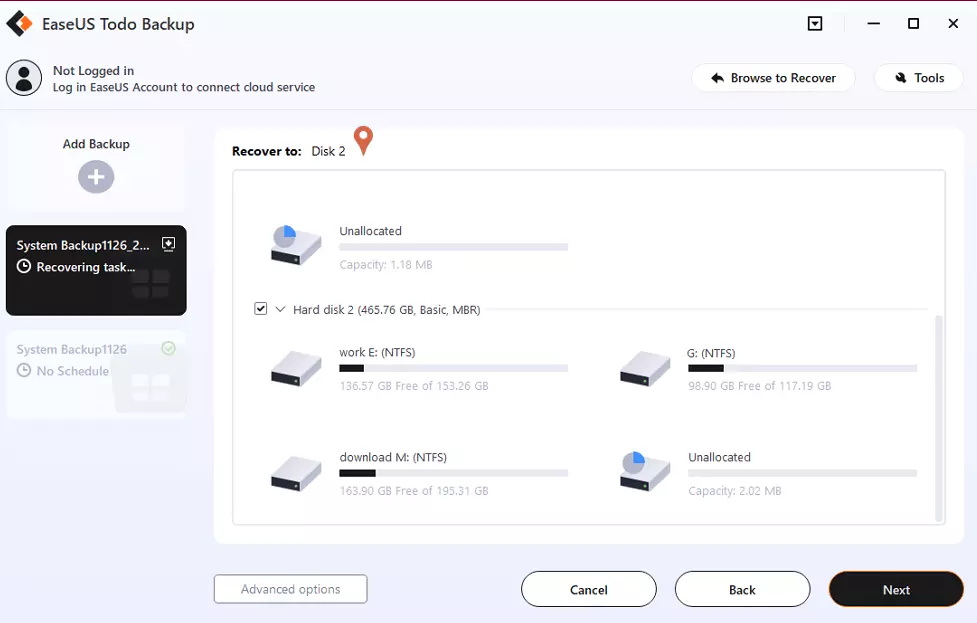
EaseUS Todo Backup bakal sangat berguna ketika perangkat Anda (terutama laptop sedang mengalami masalah. Bahkan, ketika laptop Anda harus dibawa ke pusat perbaikan, Anda tidak perlu khawatir data Anda hilang karena Anda sudah melakukan backup data di perangkat storage eksternal.. Ingat, pusat perbaikan laptop resmi umumnya akan meminta backup data sebelum diperbaiki. Kebanyakan dari mereka tidak akan bertanggung jawab kalau data hilang.
Karena itu, penting bagi Anda punya EaseUS Todo Backup di laptop Anda. Tentu saja, Anda juga harus punya HDD atau SSD eksternal untuk backup data tersebut.
Selain Backup data, EaseUS Todo Backup juga punya fitur untuk melakukan kloning sistem. Fitur tersebut bernama Clone. Fitur ini memudahkan Anda untuk memindahkan data beserta sistem Windows dari storage A ke storage B.
Sebagai contoh, Anda punya laptop dengan storage HDD dan terinstal Windows asli. Kemudian Anda ingin mengganti HDD tersebut dengan SSD 2,5 inci. Tentu cara paling mudah adalah mengkloning semua isi data dari storage HDD ke SSD 2,5 inci
Satu fitur penting lainnya adalah fitur untuk mengembalikan sistem operasi penuh ketika komputer mengalami crash sistem. Fitur ini memudahkan Anda untuk mengembalikan sistem selama Anda sudah membuat cadangannya di EaseUS Todo Backup.
Dengan fitur ini, sistem operasi dan data Anda akan sepenuhnya dikembalikan ke kondisi saat dibuat cadangan sistem. Fitur yang akan memudahkan Anda kembali ke Windows tanpa repot instal ulang. Cukup mudah dan praktis bukan?
Langkah-langkah Cara Instal Ulang Windows 7
Windows 7 mempunyai 6 macam versi yakni Profesional, Ultimate, Home Premium, Enterprise, Home Basic, dan Starter. Semua versi tersebut dapat diinstal dengan cara yang sama. Berikut adalah langkah-langkahnya:
1. Siapkan file instalasi
Hal pertama yang harus dilakukan tentu saja menyiapkan file instalasi Windows 7. Anda dapat membelinya berupa DVD atau dapat mengunduh file instalasinya secara online dan memasukannya ke flashdisk via USB. Setelah itu masukanlah DVD drive tersebut.
2. Restart
Setelah memasukan DVD tersebut, restart-lah komputer Anda. Jika Anda sudah mengatur komputer agar melakukan booting melalui CD/DVD drive, maka di layar akan muncul perintah “press any key to boot from CD or DVD…” silahkan tekan tombol apapun di keyboard Anda untuk melanjutkan. Setelah itu komputer akan melakukan loading untuk beberapa saat.
3. Atur bahasa, waktu, kurs, dan keyboard
Setelah loading selesai akan muncul jendela setting bahasa, waktu, dan metode input keyboard. Pilihlah bahasa yang yang ingin Anda gunakan dan atur juga waktu dan kurs mata uangnya menjadi Indonesia. Kemudian klik 'next'.
4. Mulai instalasi
Jendela yang akan muncul selanjutnya adalah perintah untuk install. Klik pada tombol 'Install Now' hingga muncul license term. Centang pada bagian “accept the license” kemudian klik 'Next' untuk melanjutkan proses instalasi Windows 7.
5. Pilih partisi hard disk
Langkah selanjutnya yaitu memilih partisi tempat file sistem Windows 7 akan diletakkan. Jika partisi belum ada, Anda bisa membuat partisi baru dengan cara klik pada tombol "New Drive" yang ada pada bagian kanan jendela. Tentukan ukurannya kemudian klik 'Apply'. Pilih partisi yang sudah Anda buat tersebut kemudian tunggu sampai proses instalasi selesai.
6. Atur nama komputer
Setelah proses instalasi selesai maka komputer dengan sendirinya akan melakukan restart beberapa kali. Setelah restart akan muncul jendela set up untuk menyesuaikan setting dalam komputer. Isikan nama pengguna komputer kemudian klik 'Next'. Setelah itu akan muncul jendela untuk password, silahkan isi sesuai dengan keinginan Anda.
7. Masukkan product key
Langkah selanjutnya adalah mengisikan nomor seri atau product key. Anda bisa mengisikan nomor seri yang ada dalam CD/DVD drive Windows 7 jika Anda membeli yang asli. Jika Anda mengunduhnya langsung dari Microsoft, maka nomor seri tersebut akan dikirimkan ke email Anda.
Anda juga bisa langsung mengklik 'Skip' jika ingin melakukan aktivasi dengan menggunakan Windows Loader di kemudian waktu. Selanjutnya akan muncul jendela aktivasi dan pilih “Ask Me Later” jika tidak ingin langsung.
8. Selesai
Setelah semua langkah-langkah tersebut selesai secara otomatis komputer akan menyajikan tampilan desktop standar dan Anda bisa memulai menggunakan sistem operasi Windows 7 ini. Anda juga dapat langsung menginstal berbagai aplikasi yang dibutuhkan.
Bagaimana mudah bukan cara instal ulang Windows 7? Windows 7 yang merupakan generasi penerus Windows Vista ini banyak digunakan di berbagai komputer di dunia, baik untuk pribadi maupun bisnis. Langkah-langkah di atas juga bisa diterapkan untuk instal ulang. Selamat mencoba!
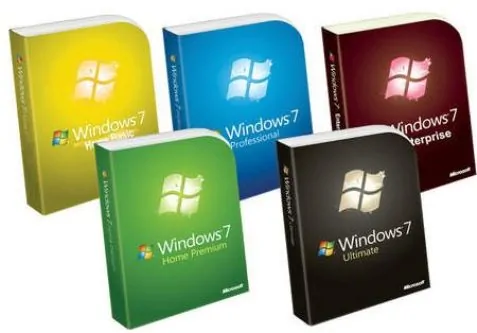
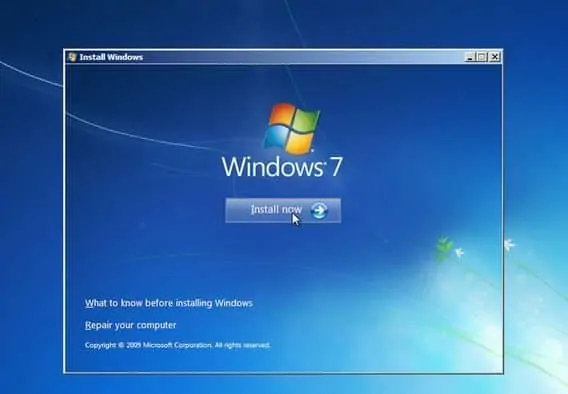
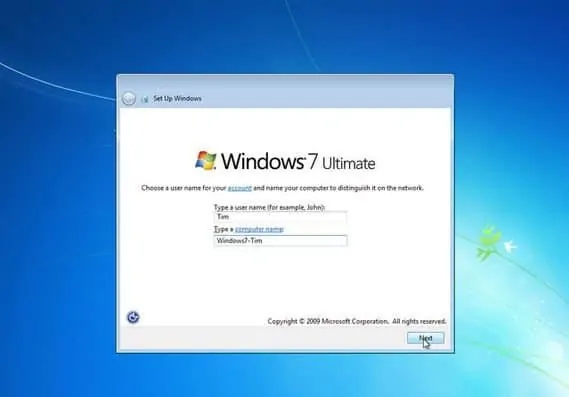
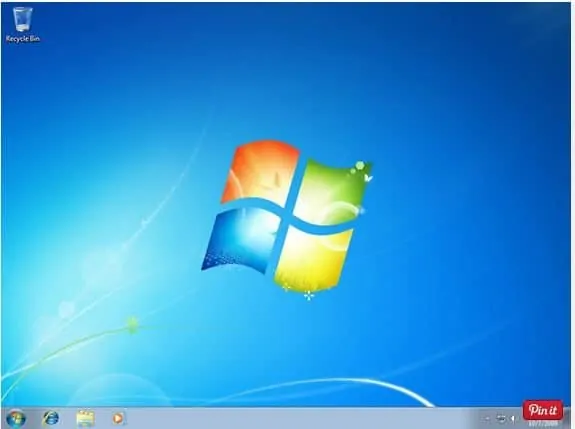

Komentar
Posting Komentar